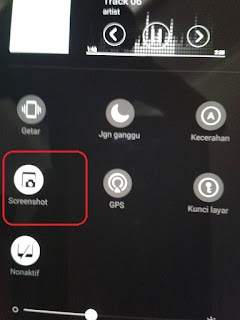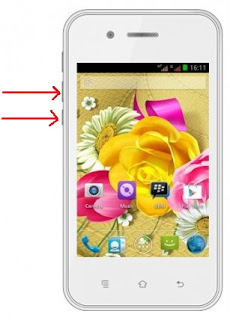Samsung Galaxy A5 adalah salah satu HP Android Samsung yang dikenal dengan RAM 2GB walaupun speed prosessornya hanya 1.2GHz Quad core. Selain RAM fitur pelindung layar dengan Corning Gorilla Glass 4 juga menjadi nilai plus pada smartphone keluaran Samsung ini. Setelah sekilas melihat spek unggulannya, bagaimana dengan fitur screenshot di Samsung Galaxy A5?
Melakukan screenshot di Samsung Galaxy A5 sangatlah sederhana sekali, jika Anda memahami tombol penekanan untuk menghasilkan sebuah gambar screenshot. Untuk menangkap gambar layar di Samsung Galaxy A5 sebaiknya kenali dulu posisi tombol Power dan Tombol Home yang akan menjadi dua tombol penting untuk mengambil gambar layar.
Setelah Anda memahami letak dari posisi kedua tombol tersebut, lalu Anda pun bisa langsung mempraktekkan cara screenshot di Samsung Galaxy A5, adapun cara melakukan screenshot di Samsung galaxy A5 sebagai berikut;
2. Jika sudah berada tepat pada gambar layar, selanjutnya tekan tombol Power dan Tekan Tombol Home secara bersamaan, sekitar 2 detika ditekan bersamaan dan setelah mendengan suara seperti flash kamera maka lepaskan kedua tombol lihat hasilnya melalui bar notifikasi, dan file tersebut tersimpan di Aplikasi Galeri tepatnya di folder screenshot.
Ada bisa langsung share, melalui sosial media, email atau untuk kebutuhan lainnya. Sekilas memang terlihat gampang, namun jika Anda kurang tepat menekannya bisa jadi tidak berhasil, perlu kecermatan dalam menekan kedua tombol agar menghasilkan gambar layar. Namun jika proses mengambil gambar screenshot ini semakin sering dilakukan otomatis Anda sudah terbiasa dengan melakukan hal tersebut.
Itulah cara yang paling mudah dalam mengambil screenshot di Samsung Galaxy A5 selain menggunakan aplikasi screenshot. Selamat mencoba!
Baca juga Cara Screenshot HP Terbaru Samsung Galaxy J5
Melakukan screenshot di Samsung Galaxy A5 sangatlah sederhana sekali, jika Anda memahami tombol penekanan untuk menghasilkan sebuah gambar screenshot. Untuk menangkap gambar layar di Samsung Galaxy A5 sebaiknya kenali dulu posisi tombol Power dan Tombol Home yang akan menjadi dua tombol penting untuk mengambil gambar layar.
Setelah Anda memahami letak dari posisi kedua tombol tersebut, lalu Anda pun bisa langsung mempraktekkan cara screenshot di Samsung Galaxy A5, adapun cara melakukan screenshot di Samsung galaxy A5 sebagai berikut;
Langkah Mengambil Gambar Layar di Smasung Galaxy A5
1. Buka layar Samsung Galaxy A5 yang ingin diambil gambar layarnya;2. Jika sudah berada tepat pada gambar layar, selanjutnya tekan tombol Power dan Tekan Tombol Home secara bersamaan, sekitar 2 detika ditekan bersamaan dan setelah mendengan suara seperti flash kamera maka lepaskan kedua tombol lihat hasilnya melalui bar notifikasi, dan file tersebut tersimpan di Aplikasi Galeri tepatnya di folder screenshot.
Ada bisa langsung share, melalui sosial media, email atau untuk kebutuhan lainnya. Sekilas memang terlihat gampang, namun jika Anda kurang tepat menekannya bisa jadi tidak berhasil, perlu kecermatan dalam menekan kedua tombol agar menghasilkan gambar layar. Namun jika proses mengambil gambar screenshot ini semakin sering dilakukan otomatis Anda sudah terbiasa dengan melakukan hal tersebut.
Itulah cara yang paling mudah dalam mengambil screenshot di Samsung Galaxy A5 selain menggunakan aplikasi screenshot. Selamat mencoba!
Baca juga Cara Screenshot HP Terbaru Samsung Galaxy J5